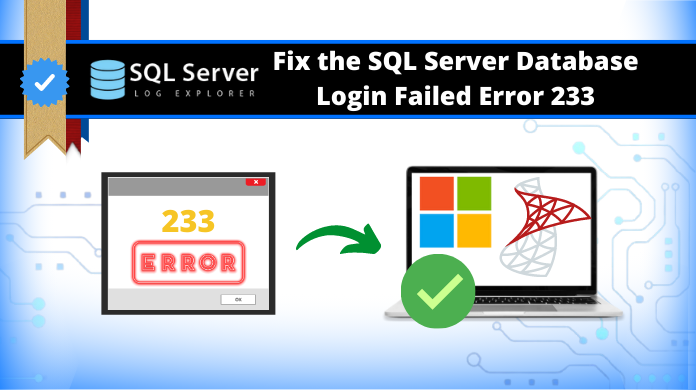
Users Unable to Start SQL Server Database – Best Solution
Fix Unable to Start SQL Server Services Error Easily
This article is all about finding the solution to fix the most common user query about SQL Server like being unable to start SQL Server – facing login issues. Therefore, after detailed research, here we are mentioning the best solutions including automated & manual ones. The root causes for facing such errors are also mentioned in this guide.
In a nutshell, this guide is a complete encyclopedia for users who can not start their services of SQL Server database.
Make sure to read the entire guide to not miss out on any key aspect mentioned. Moreover, we can add that the methods we added in this guide, are reliable. Our engineers practically tested these methods & then came up with their suggestions.
Why Users Are Unable to Start SQL Server Database?
There can be multiple reasons why users are unable to use their SQL Server & facing troubles. Evidently, it becomes very crucial for users to simply reach the root cause of the problem. Therefore, understanding these causes becomes very significant for users.
Service Account Password Change
This is the most common reason that we figured out. Whenever admins change the Service Account password & do not update it on the SQL Server services, it is most likely to face the connection error. Make sure to update it for a fluent connection.
Incorrect File Paths of Startup Parameters
Whenever the location paths of the Master Database file & SQL server database do not match, users can get connection errors. Users must ensure that their SQL database is located on the same drive where the MDF, NDF, & LDF files are located.
System Database Files Not Available
Last but not least, missing or corrupted files also result in the same. Whenever users do not have the required files in their correct location or are having severe corruption issues in the files, they are most likely to get the error.
What Solutions Do We Have to Start SQL Services?
There are two ways by which users can solve this error. The solution basically varies according to the problem. Now, let’s say that there are two types of users. One is facing this error due to corruption in the MDF files. On the other hand, the other one is facing this unable to start SQL Server error due to incorrect file paths and service Path changes.
Therefore, in both cases, the solution is different. For the corruption issues, users need to use the automated solution which can easily repair the damaged files. However, for the other issues, users need to run the manual method to get the desired changes.
Let’s begin with the automated solution first followed by the advantages. Also, then we can easily move towards the manual solution.
Fix Unable to Start SQL Server Error Automatically
The automated tool to fix damaged files or corrupted database items is quite advanced. It comes with several advanced features that no other solution is capable of. Moreover, even experts recommend users opt for the automated solution for repairing the damaged files of the SQL database.
SysTools offers the Top 5 SQL Recovery Tools for users that can easily help them get the perfect solution for fixing the error. Download the software & then follow the below-mentioned five simple steps.
Step-1. Launch the Software in the System to begin the task.
Step-2. Click the Open button to Add MDF files to the system.
Step-3. Now, Choose the Quick or Advanced Scan options.
Step-4. Select the Destination Location to save data files.
Step-5. Hit the Export or Save button to finish the process.
Note: Users need to make sure that they need to Choose the “Run as Administrator” option while running the tool for a smooth operation.
Manual Solution For Users – Are They Worth It?
The manual solution for this process is for users facing errors like file path mismatch, authentication errors, etc. Users can execute the following steps for the same.
Update the Passwords: Updating the passwords in the SQL Server services is what users need to do. Execute the below steps for the same:
-
Open the SSMS (SQL Server Configuration Manager).
-
Go to the “Log On tab” to complete the task.
-
Enter the Updated Password to fix the unable to start SQL Server error.
Enter the Right Location for the Startup Parameters: Now, users need to put the database files in the right location or they can also use the ALTER DATABASE command to point the correct location of files to the SQL Server.
The Conclusion
Finally, now that we are well aware of the situation, tools, and techniques, here we are at the conclusion. Both the solutions work well but depend on which is needed at the moment to fix unable to start SQL Server error. There are plenty of automated tools available in the market. As per IT experts, SQL MVPs, & trusted users across the globe, SysTools is the most reliable one. Rest, users are wise enough to make the right decision.


